# Audio Reactivity
Audio reactivity in modV is provided using Meyda (opens new window), an audio feature extraction library.
In other live visual applications, you are usually presented with the raw FFT and it's mainly up to the user to isolate certain "active" frequencies to assign to parameters.
modV takes a slightly different approach to offer the user more advanced audio analysis in the form of "Features".
# Getting audio into modV
To use modV as an audio visualiser you will need an audio source such as your computer's built-in microphone, a line-in jack or virtual audio device.
# Virtual Audio Devices
A Virtual Audio Device allows a user to capture audio from their system and use it as an input in an application. This is useful to route applications such as Spotify or SoundCloud into modV.
# macOS
Soundflower is open source and a free virtual audio device which can route audio between applications, download that here (opens new window).
- Set the system audio to route through SoundFlower:
- Open "Audio MIDI Setup" in
/Applications/Utilities/ - Create a new "Multi-Output Device" with the
+button in the bottom left - Add "Soundflower 2ch" and any other device you'd like audio to output to (such as "Built-in Output" to listen to the audio)
- Select your new Multi-Output Device in "System Preferences > Sound" to be the output
- Open "Audio MIDI Setup" in
# Windows
VB Cable is a free virtual audio device which can route audio between applications, download that here (opens new window).
# Configuring VB Cable
- Set the system audio to route through VB Cable:
- Open the Sound Control Panel (
win + rcontrol.exe /name Microsoft.Sound) - In the Playback tab: Set
CABLE Inputas the Default Device
- Open the Sound Control Panel (
- Listening to VB CABLE's output:
- In the Recording tab: Right click
CABLE Outputand selectProperties - In the Listen tab: Check
Listen to the deviceand select the Playback device to your speakers or headphones in the dropdown menu
- In the Recording tab: Right click
# Linux
# Pulse Audio
- Download and install Pulse Audio's (opens new window) Volume Control package
- This tutorial (opens new window) shows how to setup the Input Devices to show your monitoring
- When you start the modV application, your browser should appear as a recording device in the
Recordingtab
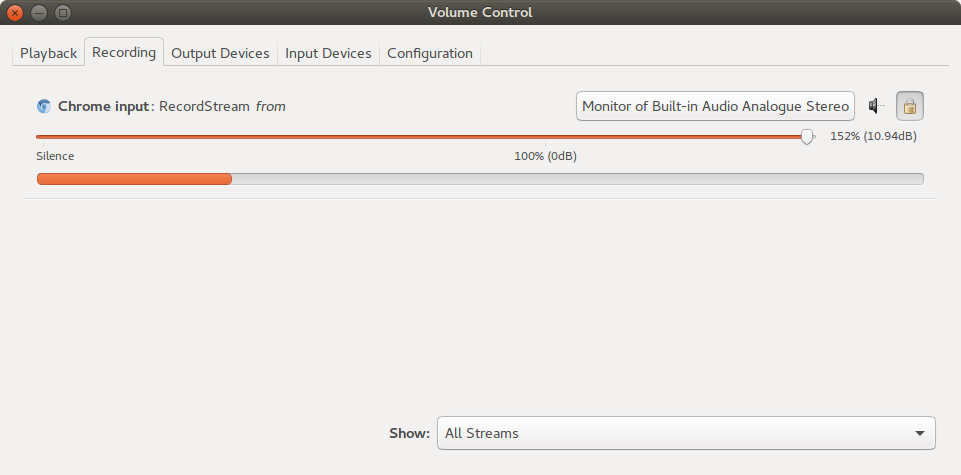
# What is an Audio Feature?
Often, observing and analysing an audio signal as a waveform doesn’t provide us a lot of information about its contents. An audio feature is a measurement of a particular characteristic of an audio signal, and it gives us insight into what the signal contains.
Audio features can be measured by running an algorithm on an audio signal that will return a number, or a set of numbers that quantify the characteristic that the specific algorithm is intended to measure. Meyda implements a selection of standardized audio features that are used widely across a variety of music computing scenarios.
(taken from the Meyda website)
Meyda's documentation (opens new window) provides detailed notes on the values returned and what each audio feature does.
# How to use Audio Features
To use an Audio Feature with a modV Module, please see Input Links.
For information on how to use Audio Features in developing a modV Module, please see Writing a 2D Module.
← Media Input Links →